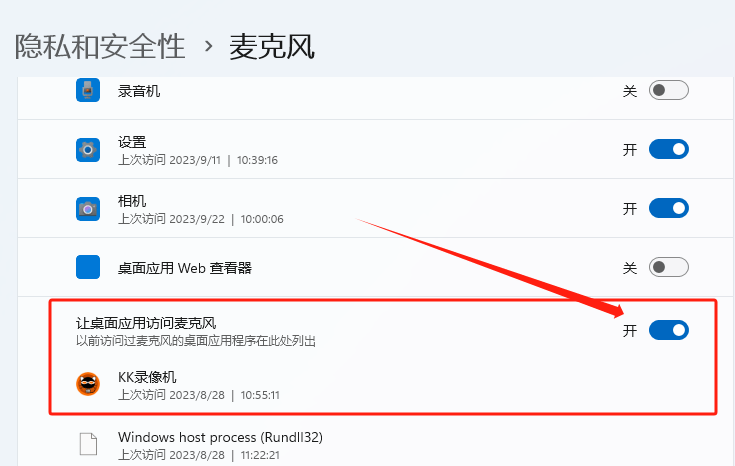1、录音失败,错误码:301
1.1、开启录制后,弹出【录音失败,错误码:301】,主要是因为电脑没有连接播放设备(音箱/耳机)或麦克风设备导致。
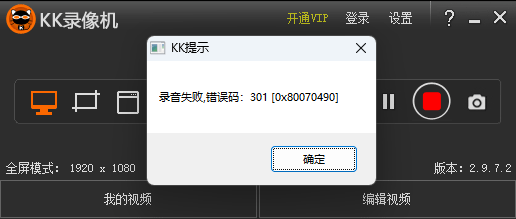
1.2、到 KK录像机 - 设置 - 录制,如果勾选了‘录制电脑播放声’,电脑需要连接音箱/耳机才能录音;如果勾选了‘录制麦克风’,则需要连接麦克风设备才能录音。
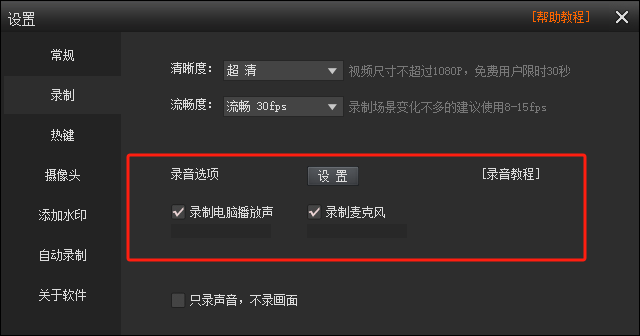
2、录音失败,错误码:306 回到顶部↑
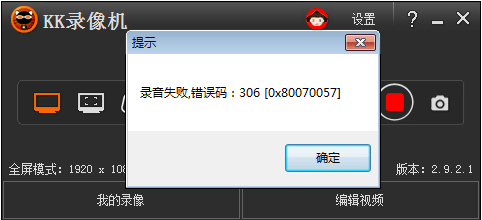
2.1、先到 KK录像机 - 设置 - 录制,点击录音选项中的【设置】按钮。(如果只勾选了‘录制麦克风’弹出录音失败,请直接参考步骤 2.4 - 2.7)
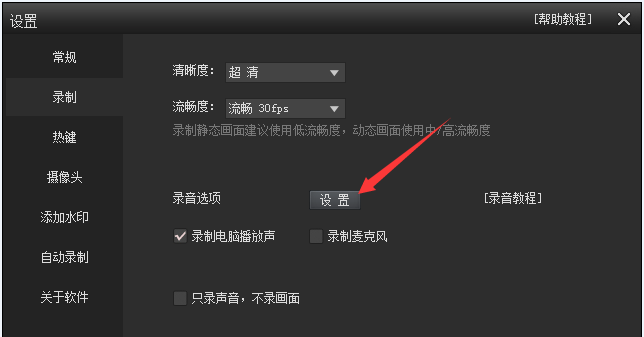
2.2、弹出下面的播放设备对话框,鼠标左键选中默认设备(此处为扬声器),然后点击右下方的【属性】按钮。
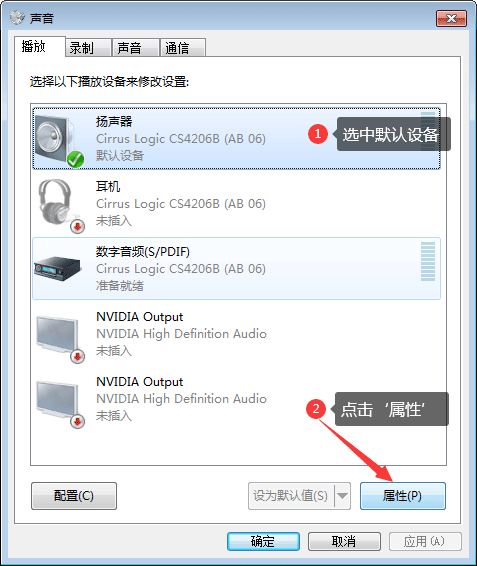
2.3、弹出扬声器属性对话框,切换到‘高级’选项,取消‘启用音频增强’,然后点【应用】使之生效。如果没有‘信号增强’则忽略这一步。
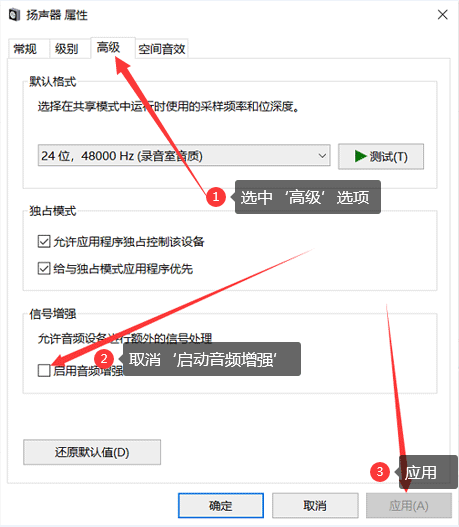
2.4、然后用KK录像机录制一个短视频测试一下,如果不再弹出‘录音失败’提示框并且播放刚录制的视频有声音,说明已经修改成功。如果依然弹出提示框,需要尝试更新声卡驱动再测试录音,操作步骤:如何更新声卡驱动
2.5、如果声卡驱动已更新到最新依然录音失败,请继续如下操作:回到KK录像机的录音选项,取消‘录制电脑播放声’,改成勾选‘录制麦克风’,下拉框里选择‘默认设备’,然后点【设置】按钮。(该方法能同时录到电脑播放声和麦克风)
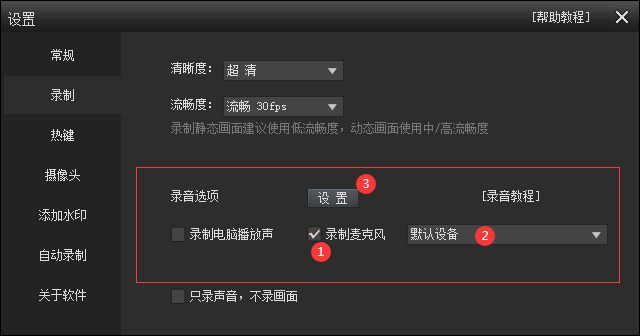
2.6、弹出录音设备对话框,在对话框空白处点鼠标右键,勾选‘显示禁用的设备’,再选中‘立体声混音’设备,右键 - 启用。
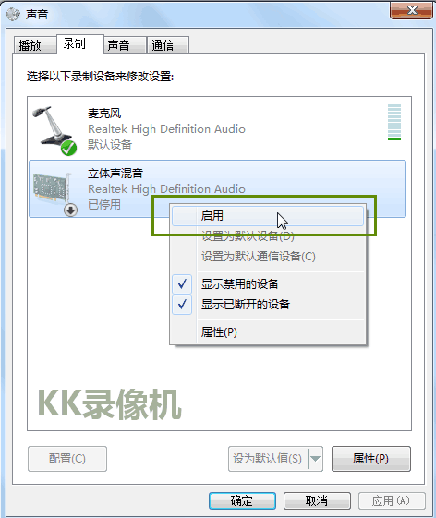
2.7、鼠标右键点击‘立体声混音’,并设置为默认设备,然后重新尝试录制,检测录音是否正常。
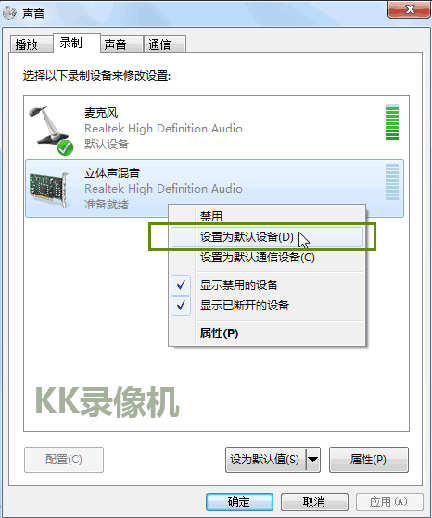
3、录音失败,错误码:319 回到顶部↑
3.1、若勾选了‘录制麦克风’,弹出【录音失败,错误码:319】,需要在系统中开启麦克风访问权限即可。
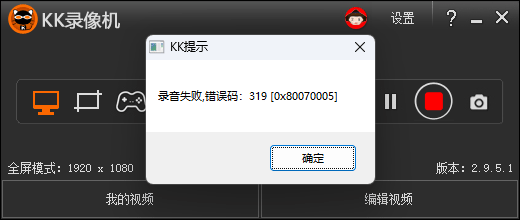
3.2、到 系统 - 设置 - 隐私和安全性,在右侧选择‘麦克风’,并开启‘麦克风访问权限’和‘让应用访问麦克风’。
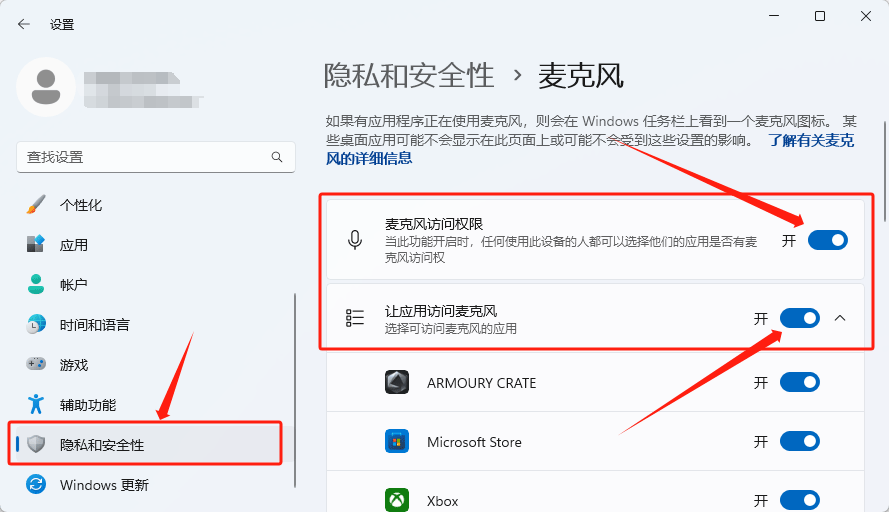
3.3、下拉‘让应用访问麦克风’的应用列表,再开启‘让桌面应用访问麦克风’权限。